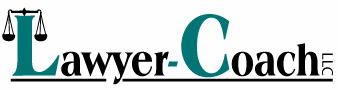Are you buried under an avalanche of email? Do you lose important information hiding among the emails clogging your inbox? Here are 10 tips for digging out of the email avalanche. These tips reference features available in Outlook, but most email programs have similar features.
1. Use automated features to sort your emails into folders as they arrive. The Outlook Rules Wizard (under Tools) will let you create rules for automated sorting of incoming emails by sender, subject, text and other filters. Incoming messages are routed to the designated folders, which change to bold print to indicate an unread message. Set up folders (select File, New, Folder) for your clients so that you can see at a glance that you have email from them, and keep all your correspondence together. Replies to an email in that folder automatically will be stored in that folder as well. You can also route newsletters, listservs and other high volume, low priority emails to special folders to keep them from clogging your inbox until you have time to read them.
2. Drag and drop emails to your task icon if they have “to-do” items associated with them. The task will be included in the task list, and a copy of the email will be visible in the details window for the task. You can set a due date and reminder for the task. Delete the email or move it to a storage folder. You will get a pop-up reminder at the designated reminder time, even if you have deleted the original email. If the task is not marked as complete by the due date, it will turn red in the task list as a further reminder.
3. Drag and drop emails to the calendar icon if they involve events to schedule. That will open the scheduler window and you can also associate the appointment with the appropriate contacts so that it will show up in their Outlook contact files. The subject line of the email will be reflected as the appointment description, unless you change it. A copy of the email will appear in the details of the appointment. Move the email out of your inbox to an appropriate folder, or delete it.
4. Create folders for different actions to be done with respect to different emails. Drag and drop messages to one or more folders you create, such as “Needs Response,” “Take Action,” “Read Today,” “Read Later,” “Read Maybe,” “Decide,” “Follow Up,” “Delete in 30 Days,” or whatever fits your style. Use the folders to help you prioritize your email activity and get them out of your inbox. Cause the folders to appear at the top of the folder list and in the preferred order by starting the folder name with a number.
5. Flag emails as a reminder of action to take. For really important and urgent items, you can use the flag feature of Outlook and set a time for an alert. Right click on the email, and choose “Flag for Follow Up.” In the “Flag to” drop down list you can choose the kind of activity you want to be reminded to do, and in the “Due by” drop down list you can choose a calendar date and time. If the due date and time passes, the email will turn red to further draw your attention to it. Unfortunately, you must leave such flagged items in the inbox for the alert feature to work, so limit its use to truly important and urgent items. Warning! Using this method may undermine the effectiveness of the folders described in #4 above, as their contents may become “out of sight, out of mind” if you rely too heavily on flags.
6. Move emails into the appropriate folder for storage before responding. Your reply email automatically will be stored in the same folder. Save yourself the trouble of finding the sent email and moving it for your records. You will be able to look in the folder to identify all the related correspondence activity later.
7. Use a “Delete in 30 Days” folder. Don’t leave an email you have already read in your inbox unless you have flagged it for action. If you are afraid to throw it away right now, in case you might need the information later, put it in the “Delete in 30 Days” folder. That’s a good place for notices about those seminars and offers with an expiration date that you might want to follow up on. You’ll know where to find them if you need them, and they won’t obscure your view of important items in your inbox.
8. Archive periodically. This will reduce the number of emails you have to sort through in a search for a recent email, and perhaps help your computer run faster because Outlook uses a lot of memory. It will also get your network administrator to stop nagging that you need to clean out your mailbox. Archive folders are not part of your mailbox. They are stored on your hard drive. You will still be able to view your old emails easily by clicking on the Archive folder that appears beneath your other folders in Outlook. For answers to your questions about archiving, you might want to review the tutorial available on the Microsoft site at http://office.microsoft.com/training/training.aspx?AssetID=RC010265551033.
9. Use the drafts feature and the signature feature to create templates for common responses to save time. To save a draft to use as a template, just create a message in a new window without a recipient, then click on the save icon, or select File, Save As. Name the template in the subject line. Later you can open the Drafts folder, find the draft message and copy and paste the contents into your new email. Close the draft to save it again. To create a template using the signature feature, select Tools, Options, Mail Format, Signature Picker, New and then follow the instructions. Give your signature a name that identifies the template. To insert the template into an email, select Insert, Signature, and the name of the template you created.
10. Have your assistant cull your email before you view it. Many assistants already open postal mail, so why not email, too? You can have your assistant delete spam (or route it to a spam folder for your deletion) and categorize your email for you in advance of your review. Give out a different email address for personal email that your assistant does not handle, if privacy is a concern. You can even have your assistant draft responses or respond for you to commonly occurring inquiries.
©2005 Debra Bruce. Originally published February 7, 2005 in The Practice Manager newsletter of the State Bar of Texas.
Debra Bruce, President of Lawyer-Coach LLC (www.lawyer-coach.com), practiced law for 18 years, before becoming a professionally trained Executive Coach for lawyers. She is Vice Chair of the Law Practice Management Committee of the State Bar of Texas and a past leader of Houston Coaches, Inc., the Houston chapter of the International Coach Federation.